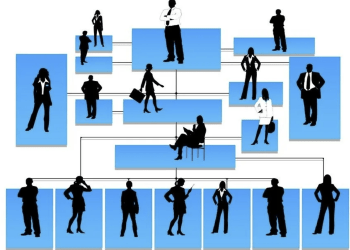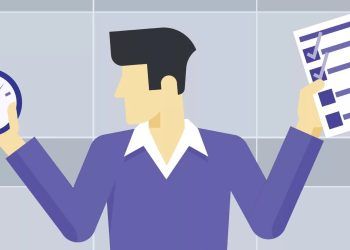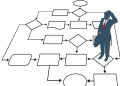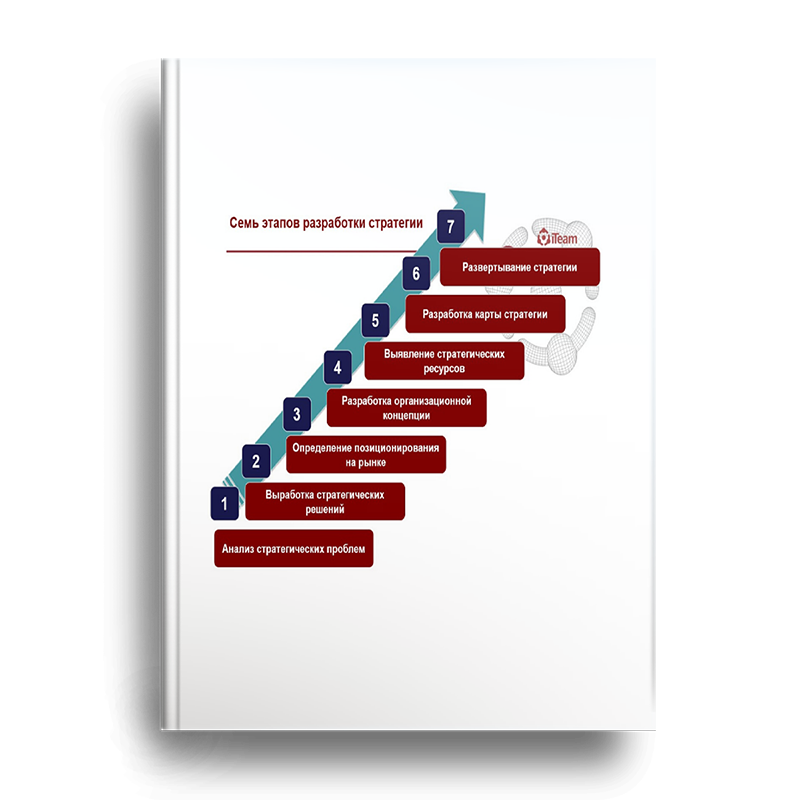!!! Полезный материал! Сборник статей по целевому управлению. Скачать >
Легкость и изящество создания структуры WBS
Пытались ли Вы когда-нибудь создать графическое представление структуры WBS, одного из основных понятий управления проектами? Казалось бы, все очень просто, открываем MS Project 2000, присваиваем код WBS, тем более возможности MS Project 2000 в этом отношении широки и позволяют создавать достаточно сложные коды WBS. Но после присвоения структурного кода максимум, что мы можем сделать, это добавить колонку в табличное представление диаграммы Гант или создать пользовательское представление с кодом WBS. То есть мы видим на экране только достаточно сложную и сухую структуру кодов в цифровом представлении. А как заманчиво просмотреть графическое представление кодов WBS.
Можно пойти по очень сложному пути и использовать программный продукт Microsoft Visio 2000, или его более позднюю версию Visio 2002. Не будем отрицать все достоинства этого программного продукта, но для целей создания структуры WBS есть более простое и изящное решение — WBS Chart Pro компании Critical Tools, Inc.
На сайте компании доступна демо-версия. Дистрибутив WBSProSetup.exe занимает всего лишь 1,879 Kb, инсталляция не вызывает затруднений. После запуска инсталляции Вы получаете ряд стандартных приглашений, об указании расположения программных файлов WBS Chart Pro (обычно это — C:/Program files/WBS Chart Pro), о согласии с лицензией использования программного обеспечения.
Во время инсталляции Вы получаете приглашение о модификации вашей копии MS Project, дело в том, что Вы можете установить WBS Chart Pro и не имея MS Project 2000 и легко создавать структуру WBS в WBS Chart Pro. Если Вы имеете инсталлированную копию MS Project 2000, Вы можете принять предложение о модификации MS Project 2000. При этом WBS Chart Pro создаст на панели инструментов MS Project 2000 кнопку WBS Chart Pro.
После завершения инсталляции Вы получаете стандартное приглашение о перезагрузке системы. Ну что ж, давайте перезагрузимся. После запуска MS Project 2000 мы видим на панели инструментов новую кнопку WBS Chart Pro.
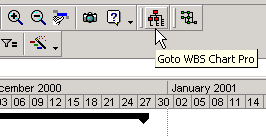
Рис. 1. Кнопка WBS Chart Pro на панели инструментов MS Project 2000
После того, как вы открыли свой проект и нажали кнопку WBS Chart Pro, происходит запуск WBS Chart Pro и весь ваш проект, созданный в MS Project 2000 открывается в совершенно новом виде в WBS Chart Pro. Итак, давайте переключимся в WBS Chart Pro и изучим работу этой программы более подробно. Не будем оригинальничать и начнем с описания панелей инструментов.
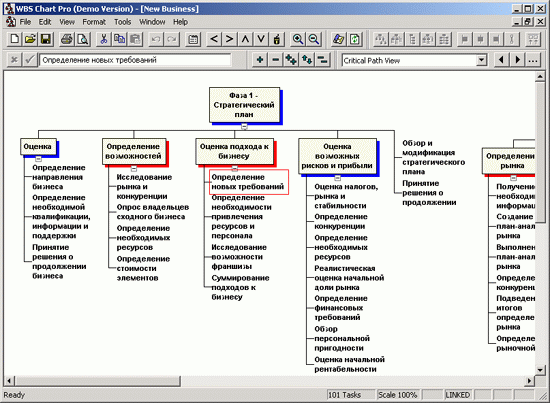
Рисунок 2. Окно WBS Chart Pro.
Как Вы видите на этом рисунке, вся структура вашего проекта перенесена в WBS Chart Pro. В верхней части окна вы видите панель инструментов, некоторые из этих кнопок совершенно стандартные: Создать (New), Открыть (Open), Сохранить (Save), Печать (Print), Предварительный просмотр (Preview), Вырезать (Cut), Копировать (Copy), Вставить (Paste before), и две кнопки, Отменить (Undo) и Повторить (Redo). Следующая кнопка Информация о задаче (Task information) совершенно аналогична кнопке в MS Project 2000. Нажав на эту кнопку мы получаем возможность изучать и редактировать информацию о задаче.
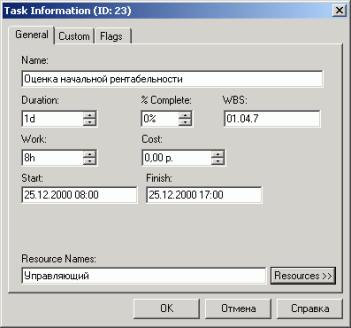
Рисунок 3. Информация о задаче.
Далее группа из четырех кнопок — Вставить задачу слева (Insert Task Left), Вставить задачу справа (Insert Task Right), Вставить задачу выше (Insert Task Above), Вставить задачу ниже (Insert Task Below) и замечательная кнопка Включить метод перетаскивания (Switch Drag Mode).
Далее вполне понятные кнопки Увеличить (Zoom In) и Уменьшить (Zoom Out). Далее группа из двух кнопок, первая кнопка служит для перехода в MS Project 2000 Переключится в Project (Goto Project). Вторая для обновления вашего проекта в WBS Chart Pro Обновить (Refresh). Следующая группа кнопок под названием Упорядочить (Arrange) содержит в себе 9 кнопок. Первая кнопка позволяет переключится в стиль Организационная диаграмма (Org Chart Style), Стиль Диаграмма WBS (WBS Chart Style). Третья кнопка Показать все (List All). Четвертая кнопка позволяет переключится в режим Стиль Диаграмма WBS 2 (WBS Chart Style 2).
!!! Полезный материал! Сборник статей по целевому управлению. Скачать >
С помощью последующих трех кнопок вы можете выровнять создаваемую вами структуру работ соответственно Влево (Left), Вправо (Right) и По центру (Center). И наконец самая последняя кнопка на этой панели позволяет выровнять задачи относительно друг друга Выровнять (Align).
На нижней панели инструментов три группы кнопок и окон. В первой группе Редактирование (Edit) распологаются две кнопки Отменить (Cancel) и Подтвердить (OK) и окно для ввода и редактирования названия задачи Редактировать поле (Название) (Edit Field (Name). Следующая группа кнопок позволяет работать со структурой WBS вашего проекта. Соотвественно кнопка со знаком плюс позволяет Показать подзадачи (Show Subtasks), а кнопка со знаком минус Скрыть подзадачи (Hide Subtasks). Последовательно следующие три кнопки: кнопка с двумя плюсами Показать все подзадачи (Show All Subtasks), Фокус (Focus), Скрыть все подзадачи (Hide All Subtasks).
И последняя группа кнопок позволяет вам переключаться между представлениями. В WBS Chart Pro семь встроенных представлений: Представление критического пути (Critical Path View), Представление критического пути 2 (Critical Path View 2), Представление Флаг (Flags View), Представление часы и стоимость (Hours and Cost View), Представление планирование (Planning View), Представление планирование 2 (Planning View 2) и последнее Представление Контроль выполнения (Progress View). С помощью раскрывающегося списка вы можете легко переключится в любое из этих представлений, или с помощью кнопок с треугольниками направленными соответственно вправо и влево, последовательно переключаться между представлениями.
А теперь перейдем непосредственно к работе с программой. Рассмотрим первый вариант: создание структуры работа непосредственно в WBS Chart Pro.
При создании нового проекта вы видите активной всего лишь одну кнопу в группе Стандартные (Standard) — Вставить задачу ниже (Insert Task Below). При нажатии на эту кнопку происходит создание новой задачи (New Task) самого верхнего уровня, после этого вы можете создавать новые задачи, в зависимости от структуры ваших работ в проекте. Если у вас включен режим Включить метод перетаскивания (Switch Drag Mode) (при этом кнопка выглядит как нажатая) вы легко можете создавать новые задачи путем перетаскивания связей от задачи находящейся в фокусе. При этом вы видите направление, в котором создается новая задача и ее уровень.
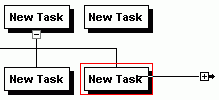
Рисунок 4. Создание новой задачи.
В окне Редактировать поле (Название) (Edit Field (Name) вы можете отредактировать название задачи, или если вы планируете дать точные назначения для вашей задачи вы можете перейти к отображению свойств задачи, при этом вы можете ввести не только данные о названии задачи, но и указать ее продолжительность (Duration), Количество часов работы, Начало (Start), Завершение (Finish), указать процент завершения задачи и стоимость.
!!! Полезный материал! Сборник статей по целевому управлению. Скачать >
На двух других закладках вы можете задавать пользовательские поля и устанавливать флаги. После того как вы создали проект вы можете легко перенести его в MS Project 2000. При этом WBS Chart Pro предагает вам сохранить его в формате *.mpp. После того как вы сохранили ваш проект происходит запуск MS Project 2000 и вы можете полноценно работать в MS Project 2000, при этом все что вы делаете в MS Project 2000 тут же отражается в WBS Chart Pro, а все изменения в WBS Chart Pro отражаются в MS Project 2000.
Кроме этого вы можете сохранить структуру созданную в WBS Chart Pro в его родном формате *.wbs или *.mpx. То есть вы можете передать всю информацию созданную в WBS Chart Pro в любую другую программу понимающую файлы *.mpx. Кроме этого вы можете сохранить ваш файл как Web-страницу, при этом если ваша структура слишком большая, и не помещается полностью на экране WBS Chart Pro размещает в нижней части экрана управляющие кнопки, Вверх, Вниз, Вправо, Влево, выводящие на экран соответствующие части изображения. При этом само изображение сохраняется в формате *.png. Ну и наконец вы можете просто сохранить вашу структуру в наиболее распространенных файлах графики.
Есть еще одна замечательная возможность, если ваш проект слишком велик и вам трудно работать с такой высокой степенью детализации, или вы просто хотите скрыть от посторонних глаз часть информации вы можете просто свернуть часть задач, или если вы хотите акцентировать внимание вашего коллеги на определенной части, вы просто можете передать Фокус (Focus) для этой задачи или группы задач.
Ну и конечно же, если вы хотите сохранить вашу первоначальную структуру вы можете разорвать установленную связь с помощью команды Разорвать связь (Unlink from…).
Несколько слов в заключение. Программа проста и удобна в использовании. С помощью этой программы вы сможете легко быстро создавать структуру проектов от самых простых идей до очень сложных проектов, в том числе мультипроектов. Одним словом: попробуйте, вам понравиться.
!!! Полезный материал! Сборник статей по целевому управлению. Скачать >
Автор: Андрей Зайцев